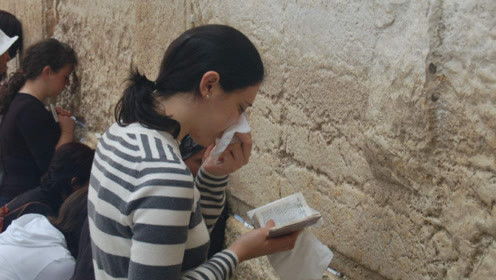vlookup函数实例,Excel VLOOKUP函数实例解析与应用技巧
你有没有想过,在Excel里,有时候找东西就像在茫茫人海中寻找那个特别的人一样,既费时又费力?别急,今天我要给你介绍一个超级好用的工具——VLOOKUP函数,它就像你的超级侦探,帮你轻松找到隐藏在数据海洋中的宝藏!
VLOOKUP初探:你的数据侦探

想象你面前有一大堆表格,里面密密麻麻的都是数字和文字。你想要找到某个特定的信息,比如某个人的电话号码或者某个产品的价格。这时候,VLOOKUP函数就像一位经验丰富的侦探,它能在这些表格中快速找到你想要的信息。
VLOOKUP的基本用法:
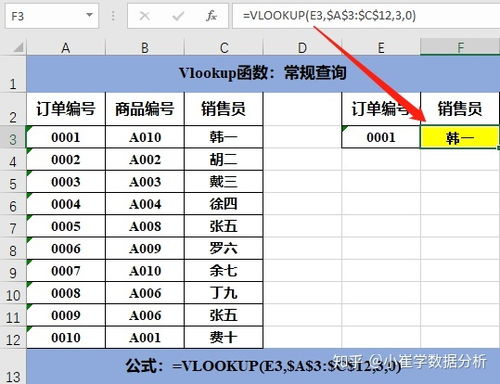
- 查找目标:你想要找到的信息。

- 查找范围:包含查找目标的数据区域。
- 返回值的列数:你想要从查找范围中返回的列数。
- 查找类型:精确匹配还是近似匹配。
实例一:姓名背后的电话号码
场景:你有一张表格,里面记录了每个人的姓名和电话号码。现在,你想要根据姓名找到对应的电话号码。
操作:
1. 在一个新的单元格中,输入公式 `=VLOOKUP(姓名,数据区域,返回值的列数,查找类型)`。
2. 姓名是你要查找的目标,数据区域是包含姓名和电话号码的表格范围,返回值的列数是电话号码所在的列数,查找类型通常是精确匹配(0)。
示例:
假设你的姓名在E2单元格,数据区域是B2:C10,电话号码在第二列,那么公式就是 `=VLOOKUP(E2,B2:C10,2,0)`。
实例二:合并两个表格
场景:你有一张表格记录了学生的姓名和成绩,另一张表格记录了学生的班级和学号。现在,你想要将这两个表格合并,显示每个学生的姓名、成绩、班级和学号。
操作:
1. 在一个新的单元格中,输入公式 `=VLOOKUP(查找目标,数据区域,返回值的列数,查找类型)`。
2. 查找目标是你要合并的表格中的姓名,数据区域是包含姓名和班级的表格范围,返回值的列数是班级所在的列数,查找类型通常是精确匹配(0)。
示例:
假设你的姓名在A2单元格,数据区域是A13:C21,班级在第三列,那么公式就是 `=VLOOKUP(A2,A13:C21,3,0)`。
实例三:逆向查找
场景:你有一张表格记录了学生的姓名和电话号码,现在你想要根据电话号码找到对应的姓名。
操作:
1. 使用IF函数和VLOOKUP函数结合使用。
2. IF函数用于判断电话号码是否存在于数据区域中。
示例:
假设你的电话号码在E3单元格,数据区域是C2:C10,姓名在第二列,那么公式就是 `=VLOOKUP(E3,IF(1,0,C2:C10,B2:B10),2,0)`。
实例四:制作工资条
场景:你有一张表格记录了员工的姓名和工资,现在你想要根据姓名制作工资条。
操作:
1. 使用VLOOKUP函数和COLUMN函数结合使用。
2. COLUMN函数用于获取当前单元格所在的列数。
示例:
假设你的姓名在A14单元格,数据区域是A2:H10,工资在第三列,那么公式就是 `=VLOOKUP(A14,A2:H10,COLUMN(B:B),0)`。
实例五:一对多查找
场景:你有一张表格记录了部门名称和部门人数,现在你想要根据部门名称找到对应的部门人数。
操作:
1. 使用COUNTIF函数和VLOOKUP函数结合使用。
2. COUNTIF函数用于计算某个条件在数据区域中出现的次数。
示例:
假设你的部门名称在B2单元格,数据区域是A2:B10,人数在第二列,那么公式就是 `=IFERROR(VLOOKUP(B2
版权声明:
本站严格遵守《信息网络传播权保护条例》,仅分享已标注来源的公开事实信息,不复制原创内容。
若权利人认为内容侵权,请于30日内联系,我们将立即核实并删除。
网站邮箱;yuzhibolangzi@gmail.com 通知邮箱谢谢!